Windows-Testpakete
Microsoft hat das Testpaket Anfang 2023 eingestellt. Dieser Beitrag ist damit veraltet.
Windows-Testpakete für virtuelle Maschinen wie VirtualBox und Parallels unter Windows bzw. Mac OS X gibt es auf den Developer-Seiten von Microsoft.
Nun gibt es zwar jede Menge Emulatoren und Online-Testumgebungen, die für einen ersten Layout-Check gut funktionieren, aber sobald es an die Feinheiten geht, reichen die Emulatoren nicht mit Sicherheit für alle Details.
VirtualBox (Open Source) ist das Pendant zu Parallels (kommerziell) für die Installation eines Betriebssystems wie Windows oder Unix auf einem Mac oder Windows unter Unix. Wer am Mac arbeitet, braucht zwei bis drei Windows-Boxen, um sich seine Arbeit unter IE und EDGE zu prüfen.
Windows in Virtual Box
Das Anlegen einer neuen Virtuellen Machine mit VirtualBox mitsamt Betriebssystem ist eine zeitraubende Arbeit und speicherfressende Anwendung. Effizienter sind die konfektionierten Pakete von developer.microsoft.com. Hier gibt es neue und alte Versionen von Internet Explorer als Testumgebung auf virtuellen Maschinen (VirtualBox, Parallels, VMware-Fusion für Mac):
- IE11 on Win7 (x86)
- IE11 on Win81 (x86)
- MSEdge on Win10 (x64) Stable 1809
Die Dateien für die virtuelle Maschine – z.B. IE11, Windows 8.1 und MSEdge Win81 – werden als Zip-Datei geladen, und sind gut 7 bis 8 GB groß.
Installation der Virtuellen Maschine
Paket entpacken, zum Vorschein kommen z.B. die Dateien MSEdge – Win10-disk002.vmdk und MSEdge – Win10.ovf. Doppelt klicken und VirtualBox bietet an, die Maschine aus der ovf-Datei zu installieren.
Die installierten Maschinen sind leichter und schneller als eine manuelle Installation. Dennoch haben wir eine vollständige Windows-Umgebung, in der auch die monatlichen Windows-Patches als Updates eingespielt werden.
Fertig: Windows-Installation in 4,5 Minuten (schneller als eine Maggie-Fertigsuppe).
Wie bei einer Fertigsuppe ist alles drin und alle Voreinstellungen sind getroffen. Dazu gehören auch die Einstellungen für den Hauptspeicher – RAM – und Screen-Resolution. 4 GB RAM sollten reichen, aber einige Virtuelle Maschinen kommen mit knappen 0,5 GB. Um die Zuteilung des RAM zu ändern, muss die Virtuelle Maschinen heruntergefahren und ausgeschaltet sein.
Die virtuellen Maschinen sind Testpakete. Nach drei Monaten ist ihre Zeit abgelaufen. Windows lässt sich zwar noch starten, aber verabschiedet sich dann immer schneller. Man kann die Windows-Maschine in der VirtualBox löschen, um eine neue Testumgebung zu installieren. Noch einfacher läßt sich der erste Sicherungspunkt wiederherstellen, um die virtuelle Maschine weiter zu nutzen.
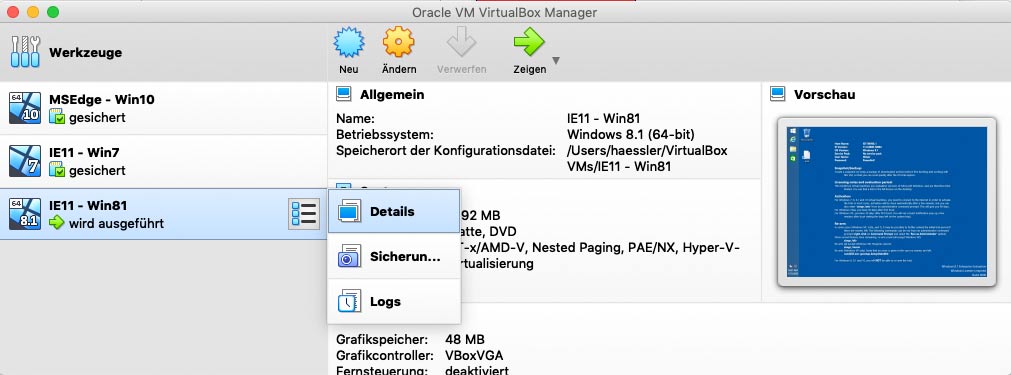
Gasterweiterungen installieren
Mit den Gasterweiterungen (Guest Additions) gibt es beliebig hohe Auflösung und Fenster unter Mauszeiger hervorholen.
Unter Geräte einer aktiven Maschine Gasterweiterungen einlegen und File Manager aufrufen. Die CD im Explorer öffnen und das Installationsprogramm ausführen.
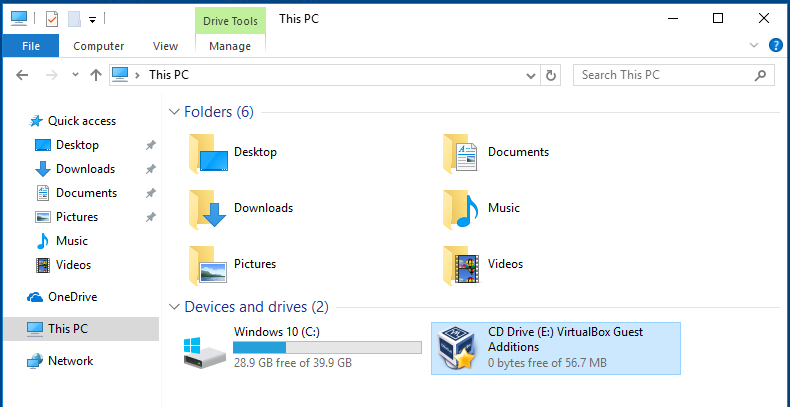
Doppelklick zum Installieren. Und jetzt immer Ja und Amen beisteuern …
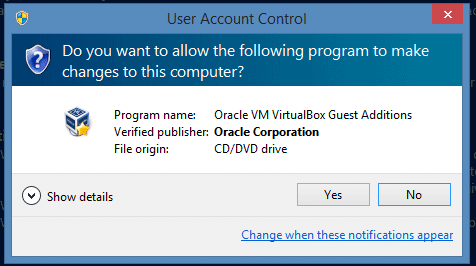
Kein optisches Laufwerk gefunden
Wenn das optische Laufwerk für die Gasterweiterungen nicht gefunden wird, gibt es eine Fehlermeldung: Konnte das Abbild /Applications/VirtualBox.app/Contents/MacOS/VBoxGuestAdditions.iso nicht zur virtuellen Maschine IE11 – Win81 hinzufügen, da diese kein optisches Laufwerk …
Nur aufgepasst: Die Windows-Maschine muss herunter gefahren und ausgeschaltet sein, damit sich ein optisches Laufwerk anlegen läßt.
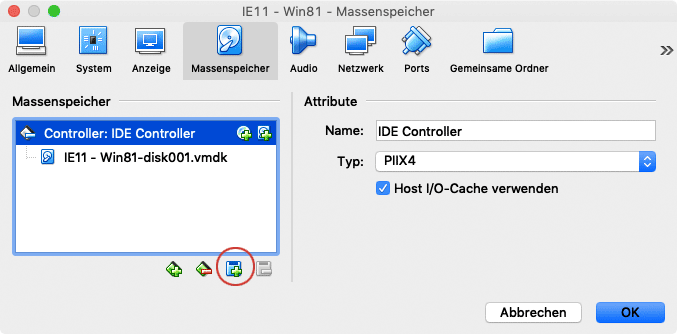
Auflösung / Größe des PC-Fensters
Automatische Anzeige einstellen, dann lässt sich das Fenster der Windows-Maschine groß und klein ziehen, um die Auflösung zu ändern. Das Ändern der Auflösung in der Virtual Machine hingegen funktioniert nur mit den 6 Auflösungen von 640 bis 1280 Pixeln Breite und das auch nur im 4:3-Seitenverhältnis.
Wenn sich die Monitor-Auflösung der Virtuellen Maschine nicht ändern lässt: Kann der Grafikspeicher schuld sein. Grafikspeicher muss mindestens 48 MB sein. Die virtuelle Maschine ändern, wenn das Gastsystem heruntergefahren ist.
Windows Spracheinstellungen
Microsoft liefert englische Windows-Systeme und setzt auf eine englische Tastatur.
- URLs mit Slash /: auf der „-„Taste
- Bindestrich -: auf der „ß“-Taste
- At-Zeichen @: Shift 2
- Doppelpunkt: Shift ö
- Semikolon: ö
- Runde Klammern: Shift 9 / Shift 0
- Doppelte Hochkommas: Shift Ä
Stattdessen kann man auch die Sprachdateien für Deutsch unter Windows nachladen. Unter Windows System / Windows Panel
und dann unter Settings Time & language wählen, Add Language um z.B. Deutsch als Sprache zu laden. Deutsch nach oben, die Sprachdateien laden und installieren, Abmelden und neu Anmelden. Ist weniger Aufwand als es klingt. Direkt einen Schnappschuss, um am Ende der Testzeit nicht noch einmal die ganze Prozedur zu wiederholen.
Funktionstasten
Die Funktionstasten F10, F11 und F12 regulieren auf dem Mac den Ton des Lautsprechers. Die fn-Taste drücken, um die Funktion für Windows zu nutzen.
Windows 8 kommt mit einem eigenen Reader und PDFs werden fullscreen geöffnet – ohne jegliche Anzeige von UI-Elementen (außer Plus und Minus-Zeichen). fn + PageUp ist das Äquivalent zu F11. Mit der rechten Maustaste (CMD halten) auf die schwarze Fläche klicken, um die Optionen anzeigen zu lassen. Auf einem Touch-Device unten swipen.
Reader verlassen: Wenn der Reader fullscreen angezeigt wird, Cursor nach oben bis eine Hand angezeigt wird. Dann runterziehen, ganz unten wird die Reader-Anwendung geschlossen.
Speed für VirtualBox
Mit jeder neuen Windows-Version scheint VirtualBox langsamer zu werden. Dann lohnt es sich, nach einem Update von VirtualBox zu schauen. Windows 11 wird mit den letzten Updates – zurzeit ist die aktuelle Version 5.2.22 – sofort deutlich schneller.
Bevor die mitgelieferten Settings verändert werden: Die Defaults sind für die Beurteilung von Webseiten im Browser OK. Allerdings gibt es eine spürbare Verbesserung, wenn die VirtualBox nicht mit dynamischer Größe betrieben wird, sondern mit festem Speicherplatz.
In den Settings unter Performance die Effekte deaktivieren. Das erleichtert das Arbeiten mit Microsoft Edge um eine kleine Dosis.
Richtig schnell werden VirtualBox und andere virtuelle Maschinen mit einer SSD – den superschnellen Festplatten. Aber die dürfte inzwischen in den meisten PCs und Macs schon einsitzen.
Am Rande …
- SVG Responsive IE10 und IE11 passen Breite und Höhe von SVG nicht an das umfassende Element an.
- Wenn alte IE-Versionen aus der Reihe tanzen Javascript Fehlersuche in der Console